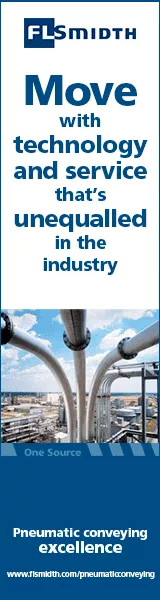Basic Company Profiles/eDirectory entries are always free of charge. However, these profiles will only show the company address and phone numbers. To extend your company profile, you will have to make a payment to you profile account.
While you can add/change any information or content in your company profile without being charged, these changes/additions will most of the time not be visible without a payment. You will find more information on available features and pricing, please see here!
- To make a payment, you must first login to you personal account. Login is available on every page of bulk online by clicking on the Account Logo in the upper right corner of the page.

- After clicking on the "Log in" link, you will be taken to the login page. Here you must enter your user name or the email address you provided when you created your account.

- After login, you will be taken to your member profile. To see the companies of which you are a member of the management team, click on the "Dashboard"-Tab.

- In the dashboard, click on the "Companies"-Tab, if it is not already active. Here click on the name of the company you want to make a payment for. This will take you to the company profile.
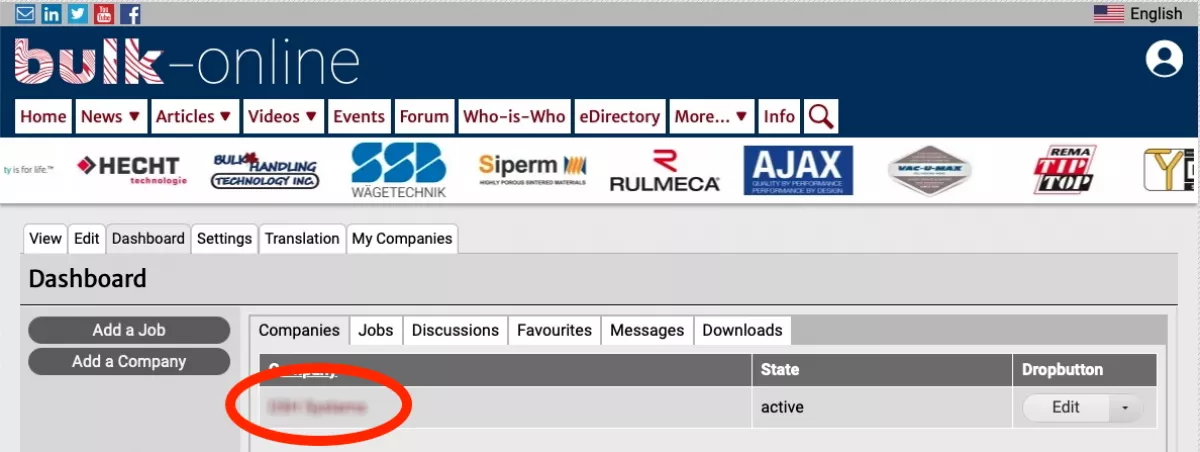
- On the company profile click on the "Make a Payment"-Tab. This will take you to the payment page.
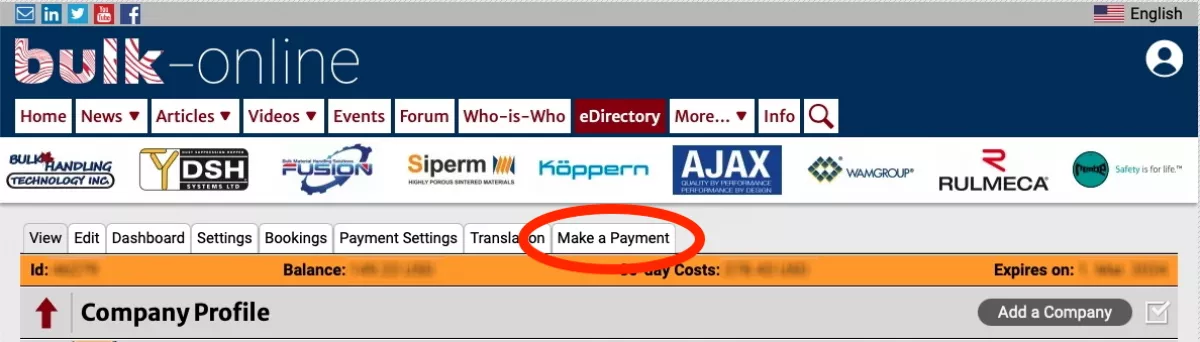
- On the payment page you can fill in the amount you would like to pay (please note that there is a minimum payment amount).

- If you filled in all necessary information, a summary will appear on the bottom of the payment page. Please check if all information is correct. Only then click on the green "Pay XXX " button on the bottom on the page. This will initiate the payment process and an invoice will be send to your email address and the invoice email address provided.
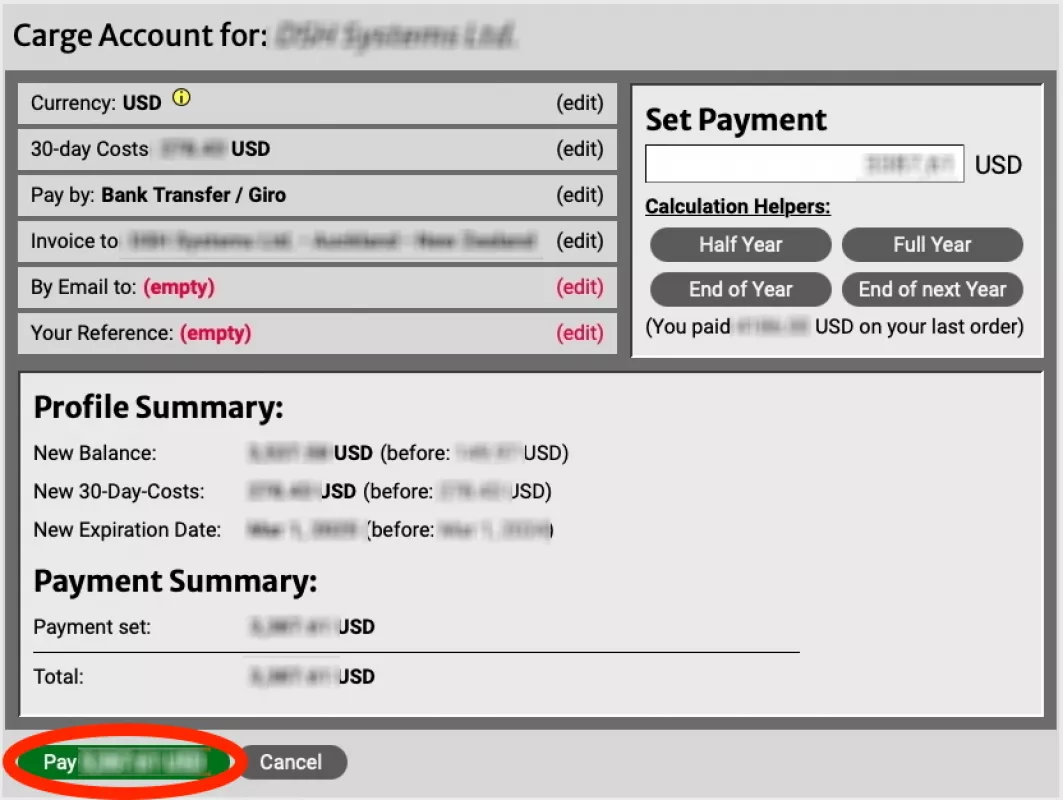
■